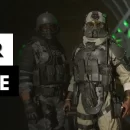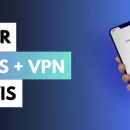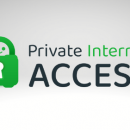Vous voulez partager une connexion VPN sur Mac, pour que d’autres appareils puissent en profiter? Vous êtes au bon endroit. Utiliser un VPN vous permettra de surfer la toile et télécharger de manière anonyme, contourner les blocages géographiques en tout genre et sécuriser votre connexion.
La grande majorité des fournisseurs VPN offrent des applications, généralement disponibles sur MacOS, iOS, Windows et Android. Quant est-il des appareils qui n’offrent pas la possibilité d’installer d’appli VPN, comme votre Xbox One ou PlayStation 4 par exemple?
Il y a deux manières d’utiliser un VPN sur votre Xbox One, PlayStation 4, Nintendo Switch, media player, Smart TV… La 1ère option est d’installer le VPN sur votre routeur. La 2ème option est d’installer le VPN sur votre ordinateur, puis de partager la connexion VPN avec d’autres appareils.
Dans ce guide, nous allons vous montrer comment partager une connexion VPN sur votre ordinateur Mac, pour que vous puissiez ensuite vous y connecter avec d’autres périphériques.
Quel est le meilleur VPN pour un partage de connexion?
Avant de pouvoir partager une connexion VPN sur Mac, vous devez acheter un VPN, si ce n’est déjà fait. Il existe une multitude de fournisseurs VPN sur le marché. Ils sont en règle générale très abordables, surtout si vous prenez un abonnement annuel. Nous avons testé de très nombreux VPNs, et voici nos recommandations:
 |  | Visiter ExpressVPN |
 | 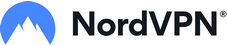 | Visiter NordVPN |
 | 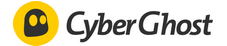 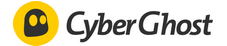 | Visiter CyberGhost |
   | 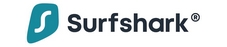 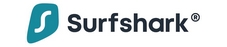 | Visiter Surfshark |
Ces VPNs sont tous sûrs, fiables, globalement rapides, faciles à utiliser et, comme précisé ci-dessus, très abordables. Inutile de penser aux VPNs entièrement gratuits, qui ne répondront pas à vos besoins.
Comment partager une connexion VPN sur Mac
L’idée est donc d’établir une connexion VPN sur votre ordinateur Mac, puis de transformer votre Mac en un routeur virtuel et y connecter vos appareils. Cela permettra à tous les appareils d’utiliser la connexion VPN établie sur l’ordinateur.
Voici les étapes à suivre:
1) Sur votre Mac, ouvrez les Préférences Système et cliquez sur Partage.
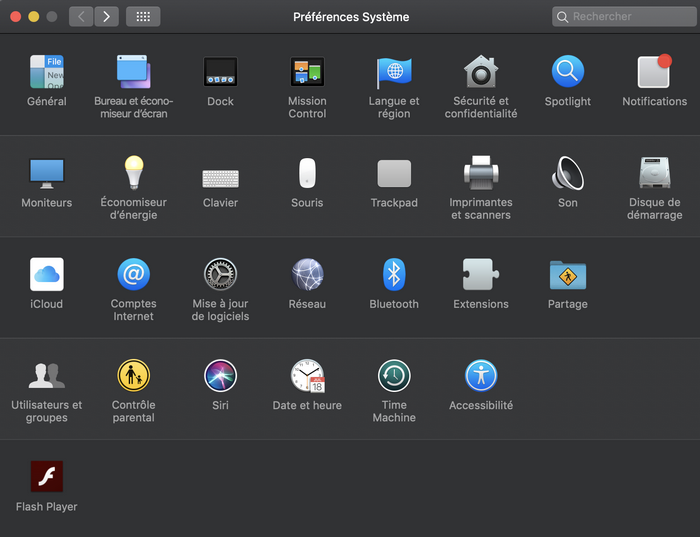
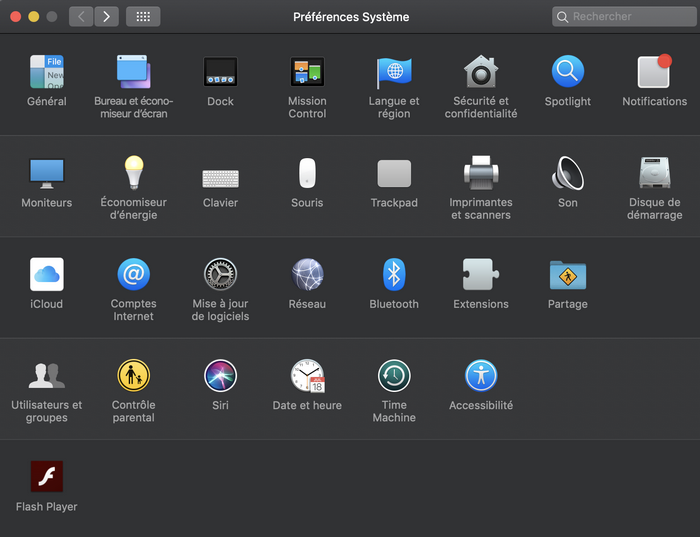
2) Dans le menu Partage, sélectionnez Partage Internet dans la liste de gauche. Les options de Partage Internet apparaîtront à droite. Utilisez les paramètres suivants:
Partager votre connexion depuis: [la connexion VPN L2TP que vous avez créée]
Aux ordinateurs via: cochez la case Wi-Fi
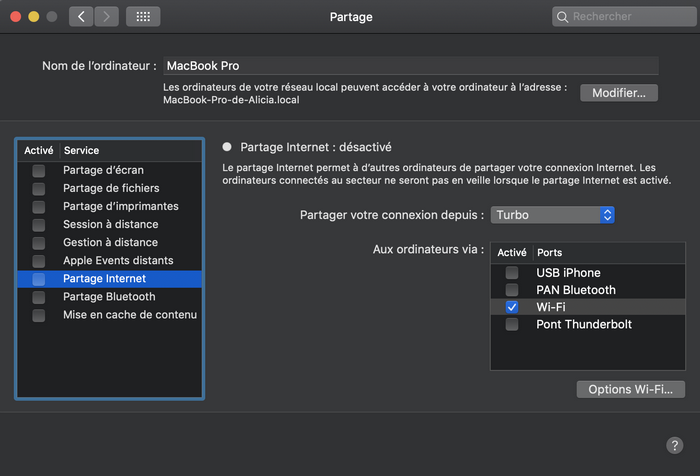
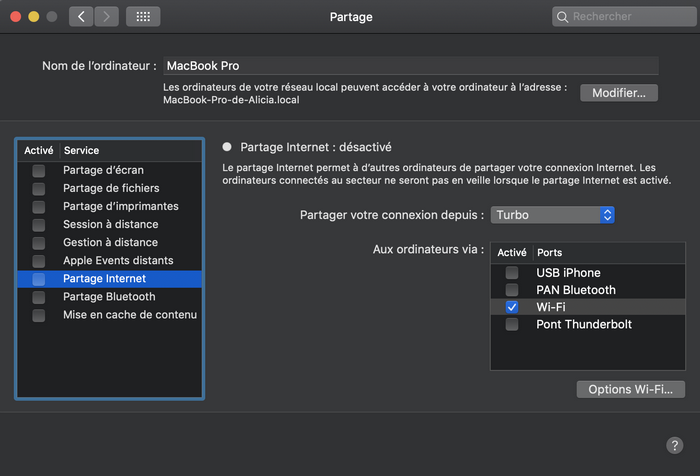
3) Cliquez sur Options Wi-Fi et entrez les informations suivantes:
Nom du réseau: entrez un nom pour votre réseau
Canal: laissez tel quel
Sécurité: WPA2 Personnel
Mot de passe: saisissez un mot de passe
Confirmation: saisissez le mot de passe à nouveau
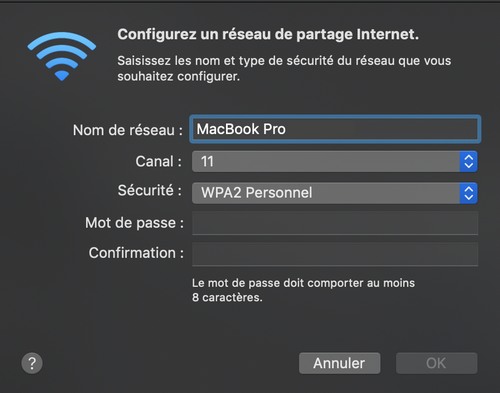
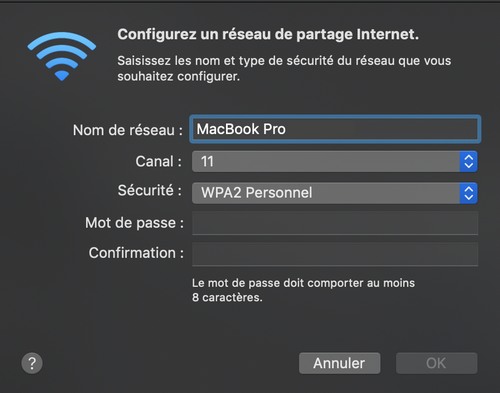
4) Cliquez sur OK.
5) Dans le menu Partage, cochez la case Partage Internet. Vous verrez ensuite un message vous demandant d’activer le partage Internet.
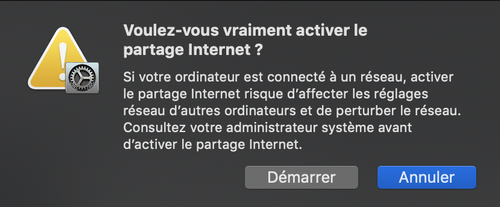
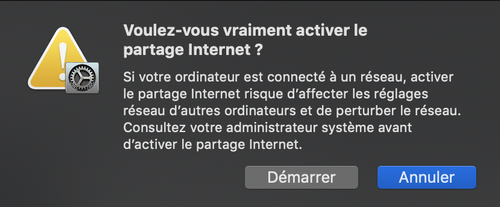
6) Cliquez sur Démarrer.
7) Une fois le partage Internet activé, vous verrez un bouton vert à côté de « Partage Internet: activé ».
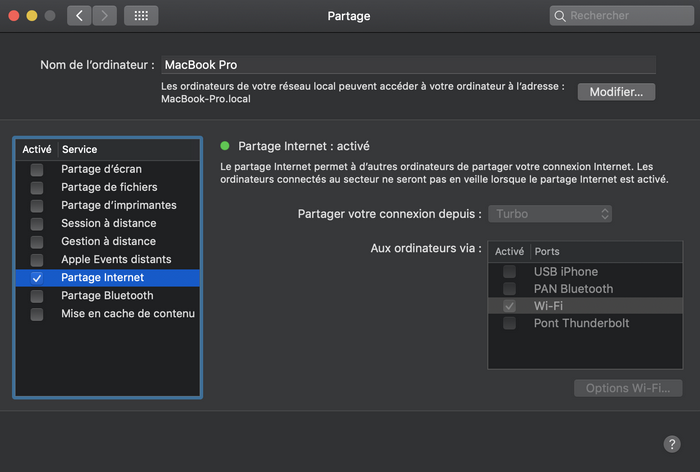
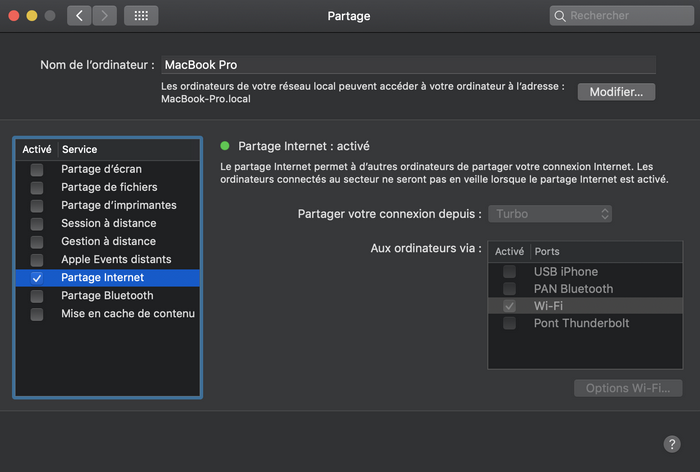
8) Vous pouvez désormais démarrer votre Xbox One, PlayStation 4, Nintendo Switch, media player ou Smart TV.
9) Établissez une connexion au routeur virtuel que vous venez de mettre en place.
C’est tout! Le périphérique utilise désormais la connexion VPN que vous avez établie.
Trop compliqué pour vous? Dans ce cas, nous vous suggérons de vous inscrire à ExpressVPN et d’utiliser leur Smart DNS, que vous pourrez mettre en place en quelques clics, ou vous pouvez opter pour un autre Smart DNS comme Unlocator.
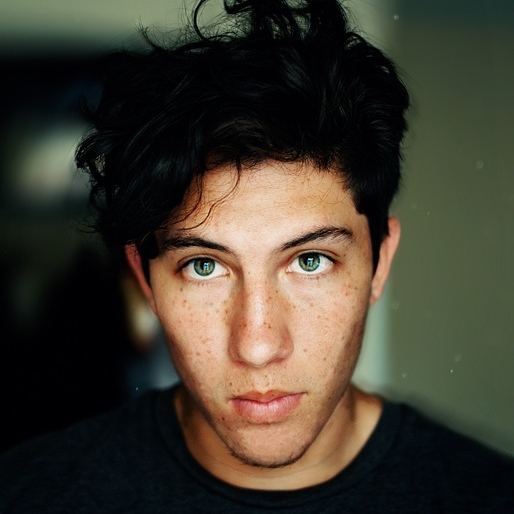
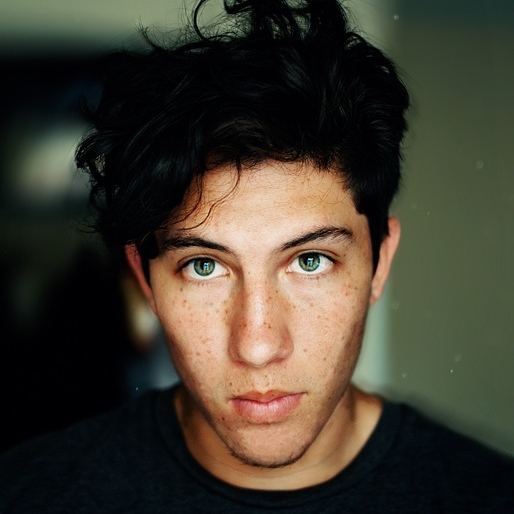
Ingénieur en sécurité informatique. Rédacteur pour VPN Club.