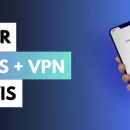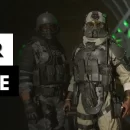Vous voulez partager une connexion VPN sur Windows, pour que d’autres appareils puissent profiter de cette connexion? Vous êtes sur la bonne page. Utiliser un VPN vous permettra de contourner les blocages géographiques, surfer la toile et télécharger anonymement, et sécuriser votre connexion.
La plupart des fournisseurs VPN ont leurs propres applications, généralement disponibles sur Windows, MacOS, iOS et Android. Quant est-il des appareils qui n’offrent pas la possibilité d’installer d’application VPN, comme votre PlayStation 4 ou Xbox One par exemple?
Il y a deux façons d’utiliser un VPN sur votre PlayStation 4, Xbox One, Nintendo Switch, Smart TV ou media player… Vous pouvez soit installer le VPN sur votre routeur, soit installer le VPN sur votre ordinateur, puis partager la connexion VPN avec d’autres appareils.
Dans ce guide, nous allons vous montrer comment partager une connexion VPN sur votre ordinateur Windows, pour que vous puissiez ensuite vous y connecter avec d’autres appareils.
Quel est le meilleur VPN pour un partage de connexion?
Avant de pouvoir partager une connexion VPN sur Windows, vous devez vous procurer un VPN, si ce n’est déjà fait. Il existe de très nombreux fournisseurs VPN sur le marché. Ils sont généralement très abordables, surtout si vous prenez un abonnement annuel. Nous avons testé de nombreux VPNs, et voici nos recommandations:
 |  | Visiter ExpressVPN |
 | 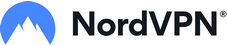 | Visiter NordVPN |
 | 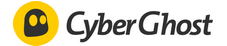 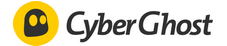 | Visiter CyberGhost |
   | 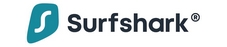 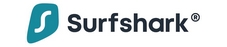 | Visiter Surfshark |
Ces 4 VPNs sont sûrs, fiables, rapides, faciles à utiliser et, comme précisé plus haut, très abordables. Inutile de songer aux VPNs entièrement gratuits, qui ne répondront tout simplement pas à vos besoins.
Comment partager une connexion VPN sur Windows
L’idée est d’établir une connexion VPN sur votre ordinateur, puis de le transformer en un routeur virtuel et d’y connecter vos appareils. Cela permettra à tous les périphériques d’utiliser la connexion VPN établie sur votre ordinateur.
Voici les étapes à suivre:
1) Appuyez sur les touches Windows + S pour lancer la barre de recherche.
2) Entrez cmd pour lancer l’invite de commandes puis faites un clic droit sur Invite de commandes et cliquez sur Exécuter en tant qu’administrateur.
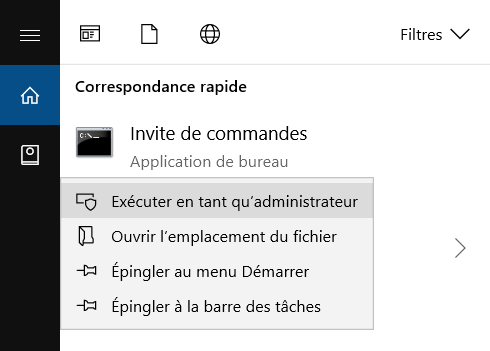
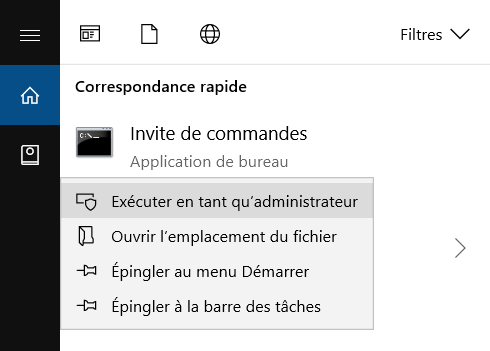
3) Entrez:
netsh wlan set hostednetwork mode=allow ssid=NOMDURESEAU key=MOTDEPASSE
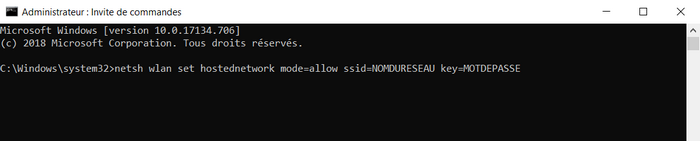
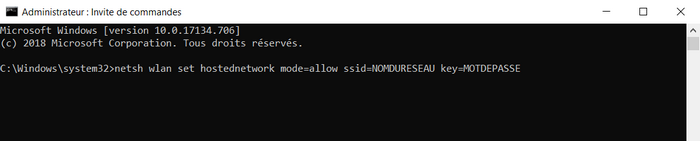
4) Nommez votre routeur virtuel en utilisant les valeurs suivantes:
ssid=[choisissez un nom pour votre réseau]
key=[choisissez un mot de passe pour votre réseau]
5) Appuyez sur la touche Entrée.
6) Vous verrez ensuite le message suivant:
Le mode réseau hébergé a été autorisé.
Le SSID du réseau hébergé a bien été modifié.
La phrase secrète de la clé utilisateur du réseau hébergé a bien été modifiée.
7) Pour démarrer votre routeur virtuel, entrez la commande suivante:
netsh wlan start hostednetwork
8) Appuyez sur Entrée.
9) Si le routeur démarre avec succès, vous verrez le message suivant:
Le réseau hébergé a démarré.
10) Faites un clic droit sur l’icône Wi-Fi en bas à droite de votre écran et cliquez sur Ouvrir les paramètres réseau et Internet.
11) Cliquez sur Modifier les options d’adaptateur.
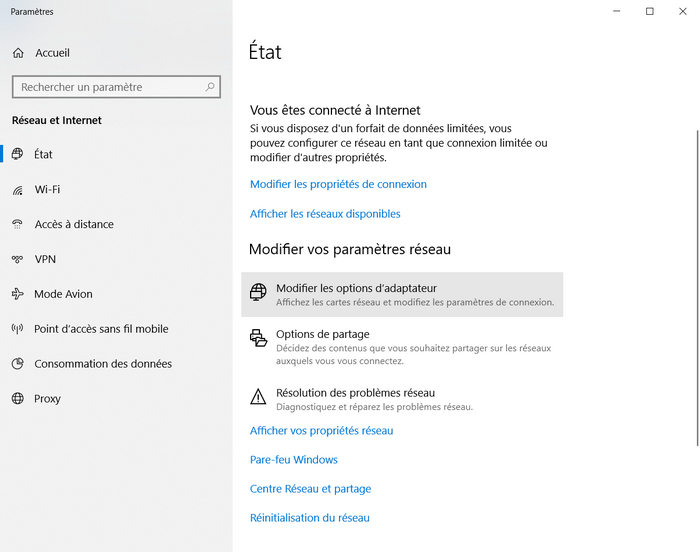
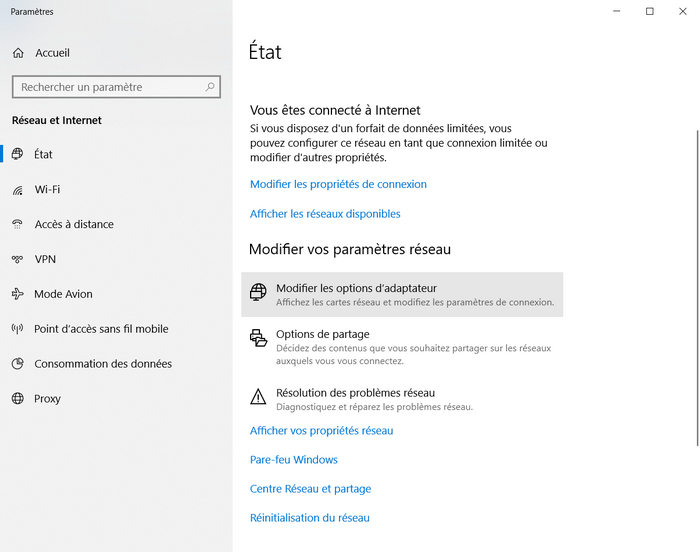
12) Faites un clic droit sur la connexion VPN que vous avez créée et cliquez sur Propriétés.
13) Allez à l’onglet Partage.
Cochez la case « Autoriser d’autres utilisateurs du réseau à se connecter via la connexion Internet de cet ordinateur ».
Cochez la case « Autoriser d’autres utilisateurs du réseau à contrôler ou désactiver la connexion Internet partagée ».
Sous « Connexion réseau domestique », sélectionnez la connexion que vous venez de créer.
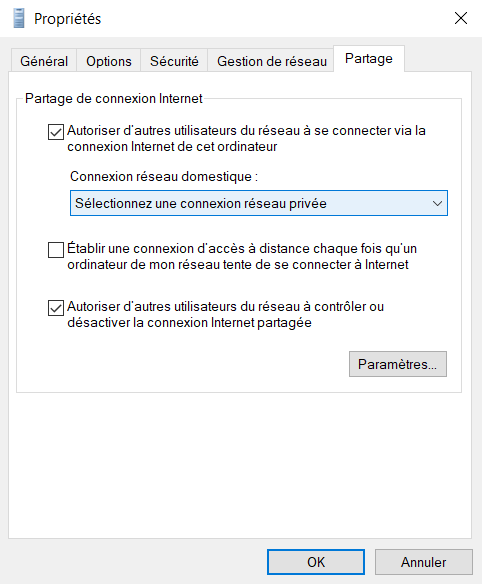
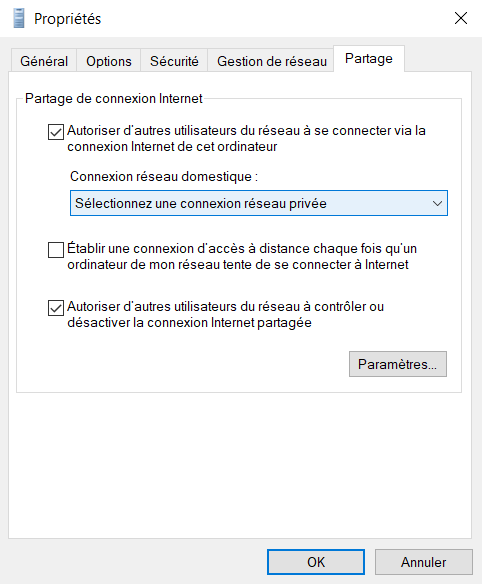
14) Cliquez sur OK.
15) Vous pouvez désormais démarrer votre PlayStation 4, Xbox One, Nintendo Switch, Smart TV ou media player.
16) Établissez une connexion au routeur virtuel que vous venez de mettre en place.
C’est terminé! Votre appareil utilise désormais la connexion VPN que vous avez établie.
Trop compliqué pour vous? Dans ce cas, nous vous conseillons de vous inscrire à ExpressVPN et d’utiliser leur Smart DNS, que vous pourrez mettre en place en seulement quelques clics, ou vous pouvez vous tourner vers un autre Smart DNS comme Unlocator.
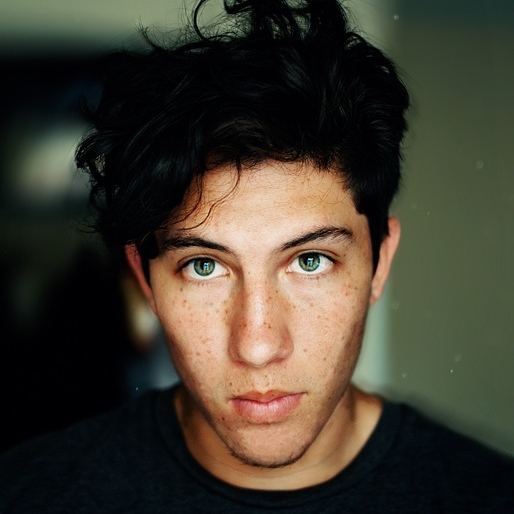
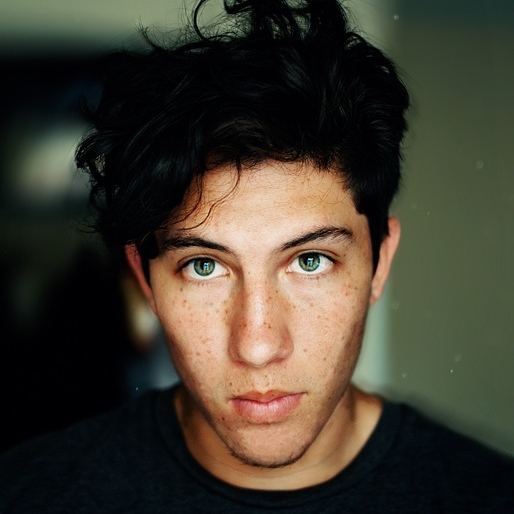
Ingénieur en sécurité informatique. Rédacteur pour VPN Club.